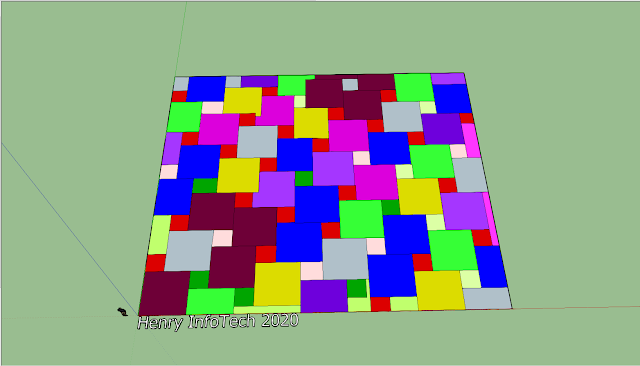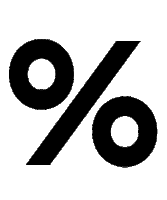- I started off with downloading a picture of a frog and a crocodile, then pasting them onto photoshop
- Hide the frog layer, next Is to use the Quick Selection tool to crop out the entire head of the Crocodile (W Key)
- I would be sure to select every inch and crevice of the croc's head, even the teeth, leave the neck and grass alone
- Use the masking tool to delete everything that's not inside the Quick Selection tool, leaving only the disembodied head of the Crocodile (the masking tool should be what looks like a Japanese Flag on the bottom right)
- this will create a new layer so hide the old one by clicking on the eye next to it on the left
- Paste the Head over the frog, make sure the neck is on top of the frog head (not the whole head(, you can do this by clicking on the masked layer, then Ctrl + C, then go onto the frog layer and Ctrl + V, then it should get pasted on top of the frog layer
- Next use the transformation tool Ctrl + T which will allow you to shrink or expand the crocodile head, use to make the head fix over the frog to your own personal preference
- make
- Use the Clone Stamp tool to blend together the croc and frog, also it's used to get rid of the crocodile's eyes
- use the alt button when using the clone stamp to save a part of the skin you want to get rid of say crocodile's eye or the part where its partially covering the eyes
- Got to the masking tool and find "Colour Balance", you want to make the whole crocodile head the same colour as the frog's body, to do this select colour balance but before that, Ctrl-click on the crocodile head layer, make sure its highlighted
- Then find the colour balance option by circle next to the masking button, it should reveal a bunch of options but you want the colour balance option, it should be in the middle bottom of the list
- once you found it, change the red to "-13", leave the green and change the blue to "-98"
- this will change the croc's head into a shade of green similar to the frog's body
- You will notice that the entire mouth area just turned a pleasant shade of lime green, we want to go and get rid of all of that, so you use the erase tool (E), to carefully erase the green from inside his mouth, I'd go with a small eraser once you reach the teeth,
- The next step is the dodge and burns tool, (O Key) now they are both the same Key it's just that you need to right-click on the tool on the Hotbar to the left, both should appear. The Dodge tool looks like a circular Lolipop and the burn tool looks like a hand trying to grasp something
- The dodge tool will brighten up the crocodile and the burn tool will darken it, use the dodge tool to brighten the nose and parts of the face, while you use the burn to cast a shadow underneath the creature
- once you are done that, merge the 3 layers together so you can add another background if you would like
- finally, get a background you like, paste it then drag the background layer to the bottom and that my tutorial for the CrocFrog, enjoy!
|